トレザー本体をパソコンのUSB端子に接続してから・・・
TREZOR Walletにアクセスする。

→ https://wallet.trezor.io/
ソフト、拡張機能のインストール
Google Chromeのエクステンション(拡張機能)かOSにあわせたソフトをインストールする
クロムの拡張機能は何かと脆弱性が指摘されたりすることもあり、
今回はwindows用のソフトTREZOR BridgeをダウンロードしてPCにインストール。
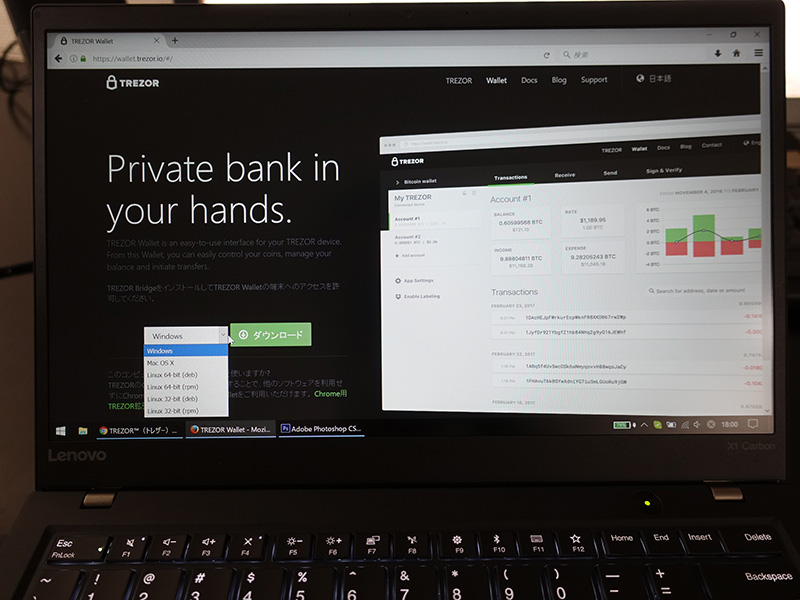
※ソフトをインストール後、PCからTREZOR Bridgeをクリックしても何も起きません。
※ブラウザでTREZOR Wallet(https://wallet.trezor.io/)を使うためのソフトのようです。
ファームウェアの更新
ソフトをインストール後、TREZOR Wallet(https://wallet.trezor.io/)をリロードしたら、
It’s time to install firmware と出たので「Yes, install」をクリック
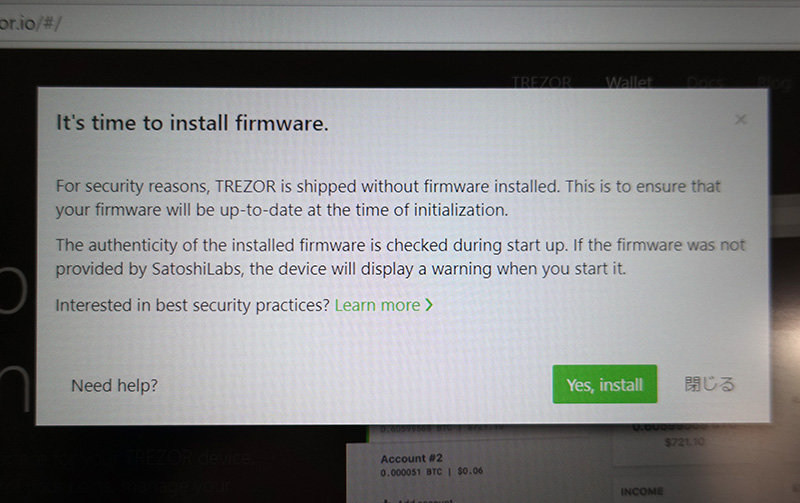
PCの画面にはファームウェアをアップデートしています
訪ねられた場合は、お使いの端末で更新を確認してください。と表示された
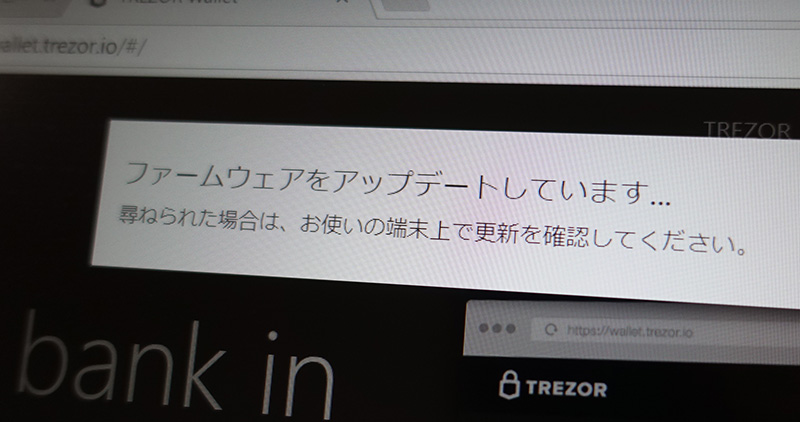
TREZOR端末の液晶を見ながら、進めていきます。
ファームウェア更新を続ける場合、Continueに該当する右側のボタンを押す。
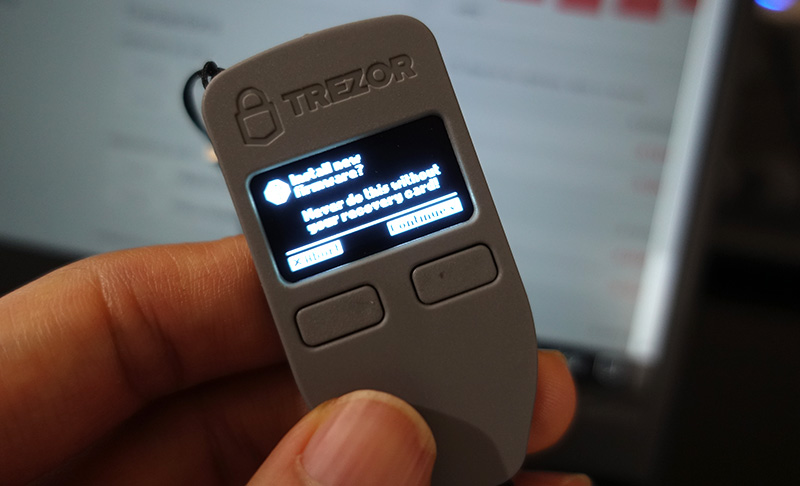
確認のため、2回訪ねられたので再びContinueの右側ボタンを押しました。
ファームウェアのインストールが行われて終わり!?思いきや・・・
指紋認証搭載のPCだったためなのか
ファームウェアの指紋を確認してください。とPC画面に出る。
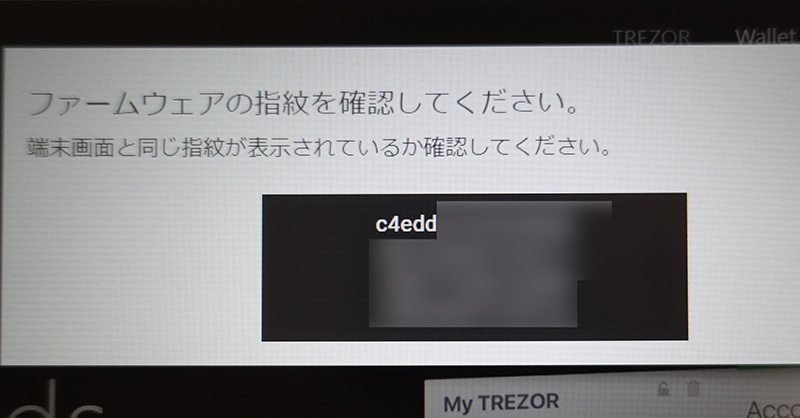
PCのコードと端末のコードが間違いないことを確認

再び、Continueに該当する端末右側のボタンを押してファームウェアの更新完了。
PINの設定
TREZOR Wallet(https://wallet.trezor.io/)にアクセスするためのPINを設定する画面が出てきた
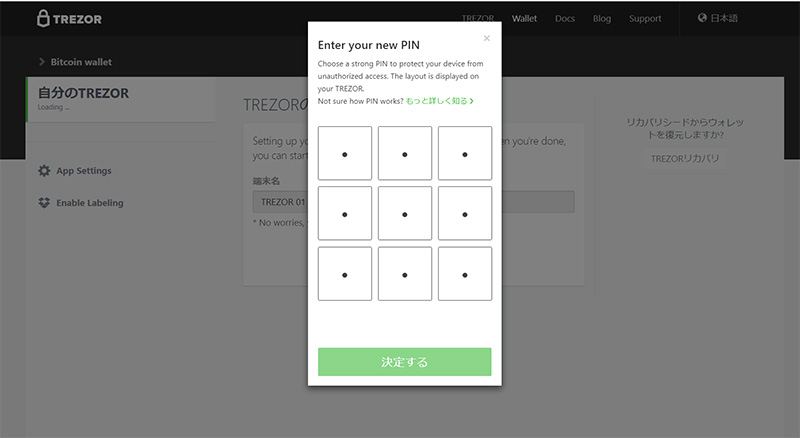
TREZOR端末にランダムな数字の配置が表示される。
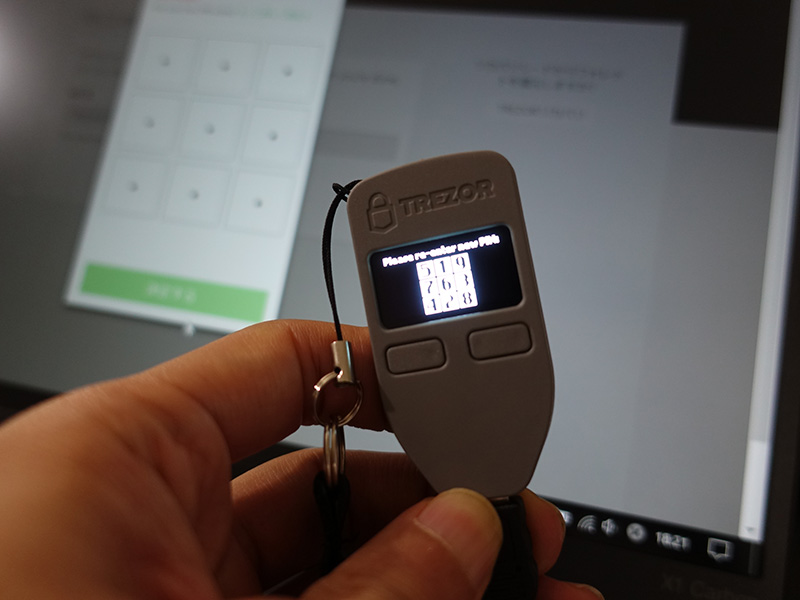
PINはウォレットにアクセスするためのパスワード。
毎回端末の数字の位置が変わります。
端末に配置された数字を見ながら、PCの画面で任意のPINを設定します。
リカバリーシードのセットアップ
PINの設定が終わるとリカバリーシードのセットアップ画面へ
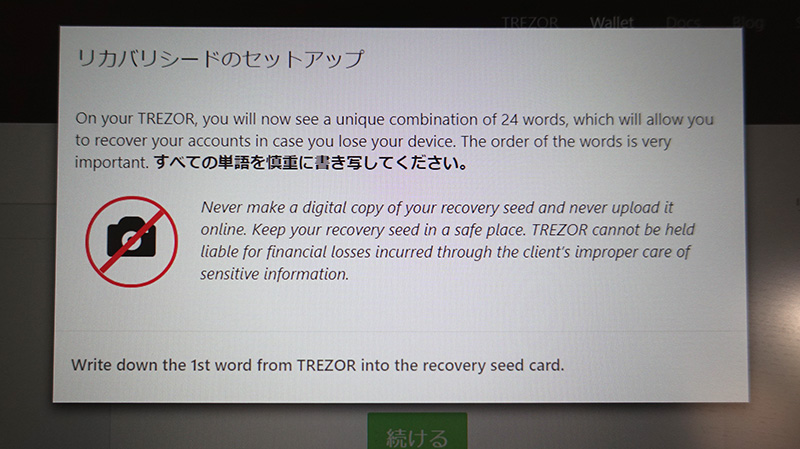
万が一、TREZOR端末が壊れたときに復旧できるよう
24単語のリカバリーシードをセットアップします。
リカバリーシードを記入する台紙が端末に同梱されていたので
手書きで単語を書き取ります。

※セットアップ時にしかリカバリーシードは表示されません
※単語の綴り間違えや盗難にあったり紛失してしまうと
※BTCの残高が戻らなくなるので取り扱い要注意!
TREZOR端末に1つめの単語が表示されていたので書き写してから
NEXTボタンに当たる端末右側のボタンを押す。

NEXTを押すたびに、異なる単語が24個出てくるので
間違えないように慎重に書き写します。
セキュリティ上、デジカメなど写真を撮ることやデジタルコピーを残すことは推奨されてないようです。
そうは言っても、心配なのでデジカメでリカバリーシードを撮影して、PCには保管せず、オフラインのSDカードに保存してます。この辺は自己責任で。
24単語のリカバリーシードが書き取って、確認で同じ単語がもう1巡表示されました。
これにて、使いはじめのセットアップは完了。
